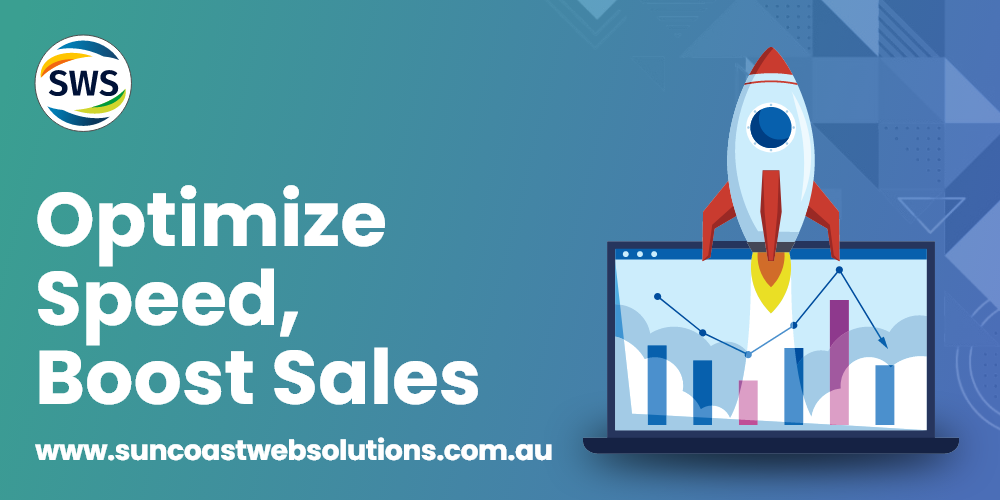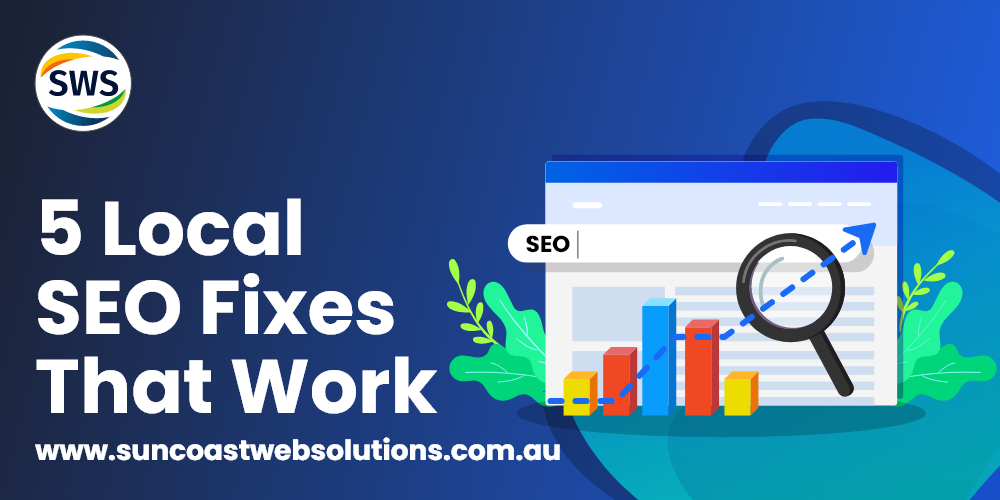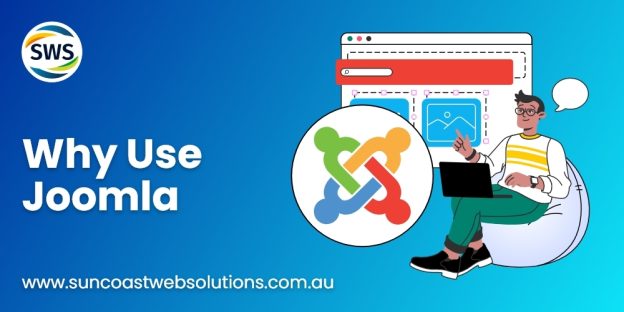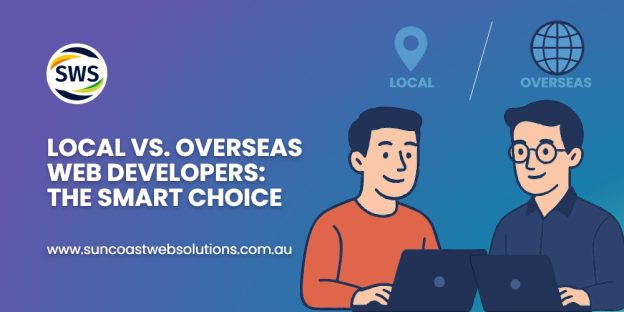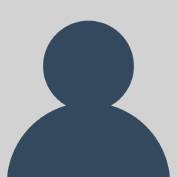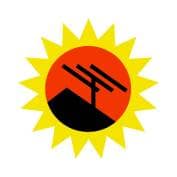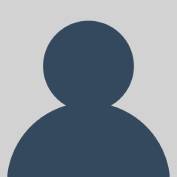How to Diagnose Conflicting WordPress Plugins: A Step-by-Step Guide

 21st Aug, 2024
21st Aug, 2024
Introduction
Diagnosing conflicting plugins in WordPress is crucial for maintaining a stable and efficient website. Plugin conflicts can lead to errors, slow loading times, and even site crashes, severely impacting user experience and site performance.
By the end of this guide, you’ll have the knowledge to diagnose WordPress plugins that are conflicting, ensuring your site remains functional and user-friendly.
Understanding WordPress Plugin Conflicts
What is a Plugin Conflict?
A plugin conflict occurs when two or more plugins interfere with each other, causing unexpected behavior on your WordPress site. This can happen due to:
- Overlapping functionalities
- Incompatible code
- Conflicting resource demands
Common Symptoms of Plugin Conflicts
Identifying a plugin conflict often starts with noticing unusual behavior on your site. Common symptoms include:
- Error messages: These can appear in your WordPress dashboard or on the front end.
- Slow loading times: Your site may take longer to load than usual.
- Broken functionality: Features that previously worked may stop functioning.
- White screen of death (WSOD): Your site may display a blank white page.
Impact on Site Performance and User Experience
Plugin conflicts can severely impact both site performance and user experience:
- Decreased speed: Slow loading times can frustrate visitors and affect SEO rankings.
- Site instability: Frequent errors or crashes can erode trust and drive away users.
- Security vulnerabilities: Conflicts might expose your site to security risks if not promptly addressed.
Understanding these aspects is crucial for maintaining a healthy, functional WordPress website.
Methods for Diagnosing Conflicting Plugins
Method 1: Manual Troubleshooting
Manual troubleshooting is a hands-on approach that allows you to identify the problematic plugin causing conflicts on your WordPress site. This method involves deactivating plugins one by one and observing the site’s behavior to pinpoint the issue. Below is a step-by-step guide to help you through the process.
Step-by-Step Guide:
- Access Your WordPress Dashboard:
- Log in to your WordPress admin area.
- Navigate to the Plugins Section:
- Go to Plugins > Installed Plugins.
- Deactivate All Plugins:
- Select all plugins by clicking the checkbox at the top of the list.
- From the Bulk Actions dropdown, choose Deactivate, then click Apply.
- Tip: Document which plugins were active before deactivation to ensure you can restore them later.
- Check Your Website:
- Visit your website to see if the issue persists.
- If the problem is resolved, it indicates that one of the deactivated plugins was causing the conflict.
- Reactivate Plugins One by One:
- Go back to Plugins > Installed Plugins.
- Reactivate each plugin individually.
- After reactivating a plugin, check your website for issues.
- Identify the Problematic Plugin:
- Continue reactivating plugins and checking your site until you notice the issue reoccurs.
- The last plugin you activated before noticing the issue again is likely causing the conflict.
- Document Findings:
- Make a note of any problematic plugins.
- Contact the plugin developer for support or look for updates/fixes.
- Restore Original Setup (if needed):
- If no conflicts were found, restore your website’s original setup by reactivating all previously active plugins.
This manual troubleshooting method gives you complete control over identifying conflicting plugins but can be time-consuming. For those who prefer a more automated approach, diagnostic tools like the Health Check & Troubleshooting Plugin offer an efficient alternative.
Method 2: Using Diagnostic Plugins
Diagnostic tools can simplify and speed up the process of identifying conflicting plugins without affecting your live site. One highly recommended tool is the Health Check & Troubleshooting Plugin.
Introduction to Health Check & Troubleshooting Plugin:
- Purpose: Helps diagnose conflicts by providing a safe environment where all plugins are disabled, and a default theme is applied without impacting visitors.
- Installation and Activation:
- Navigate to Plugins > Add New.
- Search for “Health Check & Troubleshooting”.
- Click Install Now, then Activate.
Accessing Troubleshooting Mode:
- Go to Site Health:
- Navigate to Tools > Site Health.
- Enter Troubleshooting Mode:
- Click on the Troubleshooting tab, then select Enable Troubleshooting Mode.
- Test for Conflicts:
- With troubleshooting mode enabled, all plugins are deactivated, and a default theme is applied only for your logged-in session.
- Reactivate each plugin one by one and monitor site behavior as described in Manual Troubleshooting.
Using diagnostic tools like this facilitates quick identification of conflicting plugins, saving time and effort while ensuring your live site remains unaffected during testing.
To test for plugin conflicts:
- Activate Plugins One by One: Start with essential plugins by reactivating them individually while monitoring the site’s behavior.
- Observe Results: If an error or conflict resurfaces after activating a particular plugin, you’ve likely found the problematic one.
Using this plugin ensures you diagnose issues efficiently without manual troubleshooting’s trial-and-error approach.
Steps to Diagnose Plugin Conflicts Like a Pro!
Step 1: Backing Up Your Website with UpdraftPlus or Jetpack Backup
Before diving into diagnosing plugin conflicts, always back up your WordPress site. This precaution ensures that you can restore your site to its previous state if something goes wrong.
Recommended Backup Plugins:
- UpdraftPlus
- Jetpack Backup
Why Use UpdraftPlus?
UpdraftPlus is a reliable and user-friendly backup plugin. It allows you to schedule automatic backups and store them in various remote locations like Google Drive, Dropbox, or even your email.
Installing UpdraftPlus:
- Log in to your WordPress dashboard.
- Navigate to Plugins > Add New.
- Search for “UpdraftPlus”.
- Click Install Now, then Activate.
Creating a Backup with UpdraftPlus:**
- Go to Settings > UpdraftPlus Backups.
- Click the Backup Now
- Ensure all relevant options (e.g., database, files) are checked.
- Click Backup Now
UpdraftPlus will create a complete backup of your site, including the database and files.
Why Use Jetpack Backup?
Jetpack Backup offers real-time backups and easy restores, making it an excellent choice for those who prefer a set-it-and-forget-it solution.
Installing Jetpack Backup:**
- Log in to your WordPress dashboard.
- Navigate to Plugins > Add New.
- Search for “Jetpack”.
- Click Install Now, then Activate.
- Follow the on-screen instructions to set up Jetpack and connect it to your WordPress.com account.
Creating a Backup with Jetpack Backup:**
- Once connected, navigate to Jetpack > Settings > Security.
- Enable the Backups
- Configure the backup settings as needed.
Jetpack will now handle backups automatically, giving you peace of mind as you troubleshoot plugin conflicts.
Taking these steps ensures that you have a safety net while diagnosing and resolving any issues on your site.
Step 2: Checking for Updates in WordPress Core and Plugins Section
Keeping your WordPress core, themes, and plugins updated is vital to avoid compatibility issues that can lead to conflicts. Regular updates ensure that your site runs smoothly with the latest security patches, bug fixes, and new features.
How to Check for Available Updates in the WordPress Dashboard:
- Log in to Your WordPress Admin Area: Use your admin credentials to access the dashboard.
- Navigate to the Updates Section: On the left-hand side menu, click on Dashboard -> Updates. Here you will see if there are any updates available for WordPress core, themes, or plugins.
- Update Plugins: Scroll down to the Plugins section within the updates page. Select the plugins you wish to update and click on Update Plugins. It’s advisable to update one plugin at a time to quickly identify any potential issues.
- Update Themes: In the Themes section, check for available theme updates. Click on Update Themes for the ones listed.
- WordPress Core Update: If an update is available for WordPress itself, you’ll see a message at the top of the page. Click on Update Now to proceed.
Before initiating any updates, ensure you have a complete backup of your WordPress site using reliable backup solutions like UpdraftPlus or Jetpack Backup. This precaution protects your data and makes it easy to restore your site if something goes wrong during the update process.
Staying current with updates enhances your site’s performance and security while minimizing risks of plugin conflicts.
Step 3: Isolating the Issue with Default Theme Testing and Individual Plugin Activation
Switching to a default theme such as Twenty Twenty-Four helps eliminate theme-related conflicts. This step is essential in diagnosing WordPress plugins that are conflicting.
Steps to Isolate the Issue:
- Backup Your WordPress Site:
- Before making any changes, always create a backup of your site. Use reliable plugins like UpdraftPlus or Jetpack Backup to ensure you can restore your site if needed.
- Importance: Creating a backup safeguards your content and settings against potential data loss during troubleshooting.
- Activate the Default Theme:
- Navigate to Appearance > Themes in your WordPress dashboard.
- Search for the Twenty Twenty-Four theme (or another default theme) and activate it.
- This action helps determine if the issue stems from your current theme.
- Monitor Site Behavior:
- After activating the default theme, check if the problem persists.
- If the issue is resolved, it indicates that your previous theme might be causing the conflict.
- Deactivate All Plugins:
- Go to Plugins > Installed Plugins.
- Select all plugins and choose ‘Deactivate’ from the bulk actions dropdown menu.
- This step ensures no other plugins interfere during testing.
- Reactivate Plugins One by One:
- Start reactivating each plugin individually while monitoring your site’s behavior.
- Reactivate one plugin.
- Check if the issue reappears.
- If a plugin causes errors or issues, you’ve likely found the conflicting one.
- Document Findings:
- Keep detailed notes on which plugin(s) cause problems.
- This documentation helps when seeking support or considering alternatives.
By following these steps, you effectively isolate and identify conflicting plugins without risking your site’s integrity. Always remember to backup WordPress site before making any changes.
Best Practices for Preventing Future Plugin Conflicts
Preventing WordPress plugin conflicts is crucial for maintaining a smooth-running site. Here are some best practices to keep your site conflict-free:
Research Plugin Compatibility
Before installing any new plugin, research its compatibility:
- Check Reviews and Ratings: Look at user feedback to identify common issues.
- Verify Updates: Ensure the plugin is regularly updated and compatible with your WordPress version.
- Read Documentation: Review the plugin’s documentation for known conflicts and support options.
Regularly Remove Unnecessary or Outdated Plugins
Keeping your site clean from redundant plugins can prevent conflicts:
- Audit Your Plugins: Periodically review all installed plugins and remove those that are not in use.
- Update Regularly: Keep all active plugins updated to their latest versions to avoid bugs and compatibility issues.
- Replace Outdated Plugins: If a plugin hasn’t been updated in a long time, consider finding an alternative that is actively maintained.
These practices help ensure your WordPress site remains stable and performs optimally.
Seeking Help from Developers or Community Support Resources
When plugin conflicts arise, reaching out for professional assistance can be crucial. Here’s how to effectively ask for help from developers:
- Document the Issue: Clearly outline the problem you’re experiencing. Include screenshots, error messages, and a detailed description of the issue.
- Provide Context: Share information about your WordPress version, theme, and list of active plugins. This helps developers understand your setup.
- Steps to Reproduce: Detail the steps you took before encountering the conflict. This allows developers to replicate the issue on their end.
Contacting developers for support can significantly streamline resolving conflicts.
Utilizing community support resources like forums is another valuable approach:
- WordPress Support Forums: These are official forums where users and developers discuss issues and solutions.
- Plugin-Specific Forums: Many popular plugins have dedicated support forums or threads on platforms like GitHub or the WordPress Plugin Repository.
- Social Media Groups: Facebook groups or LinkedIn communities focused on WordPress often have experienced users who can offer advice.
Engaging with these resources not only helps in solving immediate problems but also builds your understanding of WordPress troubleshooting techniques.
By leveraging both professional developers and community resources, you ensure a comprehensive approach to diagnosing and resolving plugin conflicts.
Exploring Alternative Plugins if Conflicts Continue
If conflicts continue, the best solution might be to switch to alternative plugins. Here’s how to find and assess reliable alternatives:
- Identifying Reliable Alternatives
- Research: Use the WordPress plugin repository to find options. Look for plugins with high ratings, numerous installations, and frequent updates.
- Reviews: Read user reviews to gauge overall satisfaction and common issues.
- Developer Reputation: Choose plugins from well-known developers or companies with a track record of quality and support.
- Evaluating Compatibility and Support Responsiveness
- Compatibility: Check if the plugin is compatible with your current WordPress version, themes, and other plugins. Compatibility information is usually listed on the plugin’s page.
- Support: Evaluate the support responsiveness by checking the plugin’s support forum. Quick responses to issues indicate good support.
- Testing: Before activating an alternative plugin on your live site, test it on a staging site. This helps ensure it doesn’t introduce new conflicts.
By following these steps, you can find alternative plugins that maintain your site’s functionality without causing further issues.
Outsourcing Maintenance and Support for Ongoing Conflict Monitoring
Outsourcing website maintenance services can be a game-changer for managing WordPress plugin conflicts. Professionals like Suncoast Web Solutions offer continuous monitoring, ensuring that your site remains conflict-free and performs optimally.
Benefits of Outsourcing to Professionals
- Expertise and Experience
- Professionals have extensive knowledge of WordPress plugins, themes, and core functionalities.
- They quickly diagnose and resolve conflicts, minimizing downtime.
- Continuous Monitoring
- Regular checks are performed to detect potential conflicts before they affect your site.
- Real-time monitoring helps in immediate issue resolution, maintaining a seamless user experience.
- Time and Resource Savings
- Focus on your core business activities while experts handle technical issues.
- No need to invest time in learning complex troubleshooting steps or monitoring tools.
- Preventive Measures
- Implementing best practices to prevent future conflicts, such as regular updates and compatibility checks.
- Scheduled maintenance ensures that all plugins, themes, and the WordPress core are up-to-date.
Consider Moving To Managed WordPress Hosting
Consider opting for Managed WordPress Hosting as an additional layer of support:
- Automated Backups: Daily backups ensure you can quickly restore your site to a previous state if a conflict arises.
- Staging Environments: Test updates and new plugins in a staging environment before applying them to your live site.
- Enhanced Security: Managed hosting providers offer robust security measures that protect against vulnerabilities leading to plugin conflicts.
- Performance Optimization: Optimized server configurations enhance site speed and reliability, reducing the chances of conflicts due to performance bottlenecks.
Choosing the Right Service Provider
When selecting a managed wordpress hosting service provider for ongoing conflict monitoring:
- Look for providers with proven expertise in WordPress maintenance.
- Evaluate their track record through reviews and client testimonials.
- Ensure they offer comprehensive services including backups, updates, security scans, and performance optimization.
Outsourcing these tasks ensures that your site runs smoothly without the headaches of manual troubleshooting. Transitioning into more proactive maintenance methods not only prevents conflicts but also enhances overall site performance.
Conclusion
Proactive conflict management is crucial for maintaining a healthy WordPress site. Identifying and resolving plugin conflicts ensures your site remains functional and efficient. Neglecting these issues can lead to errors, slow loading times, and a poor user experience.
Key Takeaways:
- Regularly check for updates in WordPress core, themes, and plugins.
- Use diagnostic tools like Health Check & Troubleshooting.
- Back up your website before making significant changes.
- Research plugin compatibility before installation.
Need professional assistance? Suncoast Web Solutions offers reliable support and maintenance to keep your WordPress site running smoothly. Trust our experts to handle ongoing conflict monitoring and provide tailored solutions for your website’s needs.
FAQs:
What is a plugin conflict in WordPress?
A plugin conflict occurs when two or more plugins interfere with each other’s functionality, leading to unexpected behavior on your WordPress site.
How can I identify if there is a plugin conflict on my site?
Common symptoms of plugin conflicts include unusual site behavior, errors, or performance issues. You may notice features not working as intended or your site crashing unexpectedly.
What are the steps for diagnosing conflicting plugins manually?
To diagnose conflicting plugins manually, access your WordPress dashboard, deactivate all plugins, then reactivate them one by one to identify which plugin causes the issue.
How does the Health Check & Troubleshooting Plugin help in diagnosing conflicts?
The Health Check & Troubleshooting Plugin provides a safe environment to troubleshoot issues without affecting the live site. It allows you to enable troubleshooting mode and deactivate all plugins for testing.
Why is it important to back up my website before diagnosing plugin conflicts?
Backing up your website ensures that you have a restore point in case anything goes wrong during the troubleshooting process. Using reliable backup solutions like UpdraftPlus or Jetpack Backup can safeguard your data.
What are some best practices for preventing future plugin conflicts?
To prevent future plugin conflicts, research plugin compatibility before installation, regularly remove unnecessary plugins, and consider outsourcing maintenance to professionals who can monitor potential issues continuously.
we are your one-stop internet marketing solution on the sunshine coast!